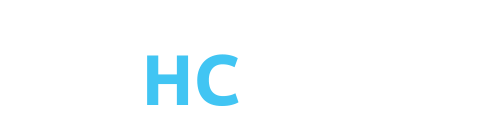¿Cómo usar la Receta Digital de HCMedic App?
La Receta Digital de HCMedic App tiene como objetivo principal reducir el tiempo de prescripción de medicamentos.
1. Haga click en "Pacientes"
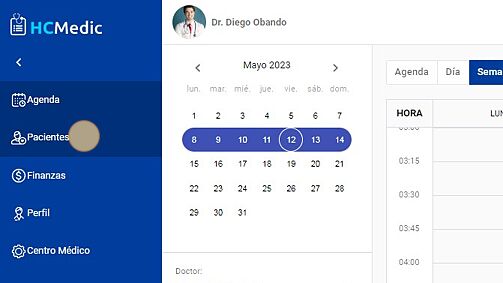
2. Seleccione el paciente
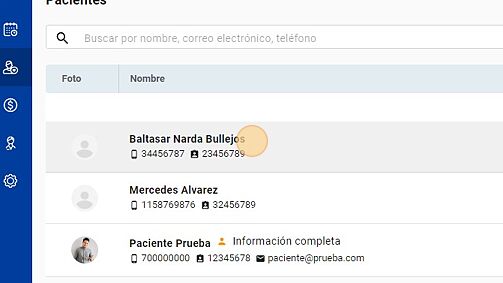
3. Haga click en "Historias Clínicas"
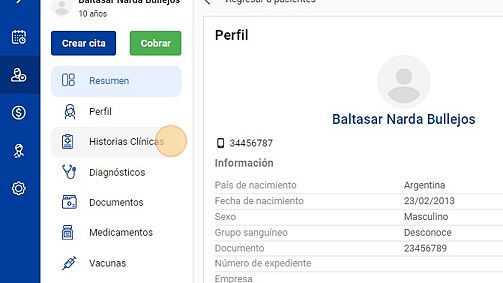
4. Haga click en "Agregar"
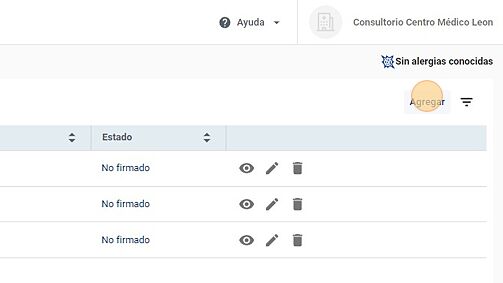
5. Seleccione "Historia Médica Simple" o el tipo de nota de su preferencia
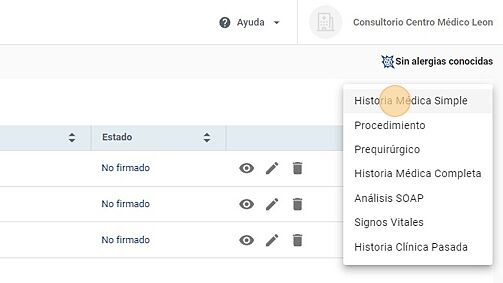
6. en Receta Digital, haga click en "+ Agregar"
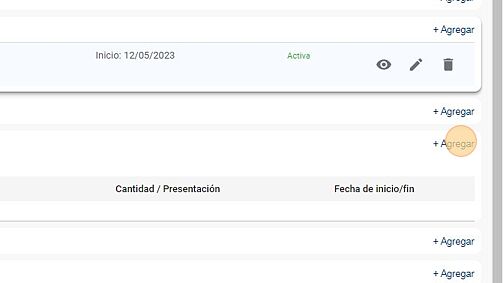
7. En Tratamiento Farmacológico encontrará divididas dos partes: Para la Farmacia y Para el Paciente. Empezaremos llenando la Receta Digital para la farmacia. Haga click en Diagnóstico, y seleccione el Diagnóstico
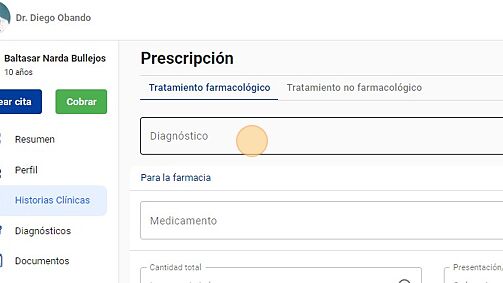
8. Haga click en "Medicamento" y seleccione el medicamento
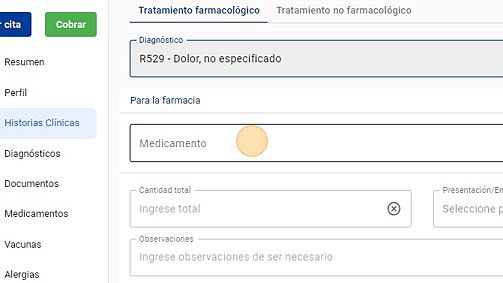
9. Ingrese la cantidad total del medicamento
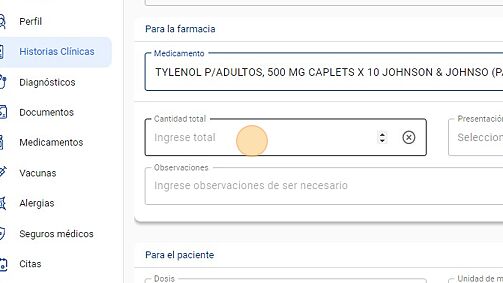
10. Haga click en Presentación / Envase
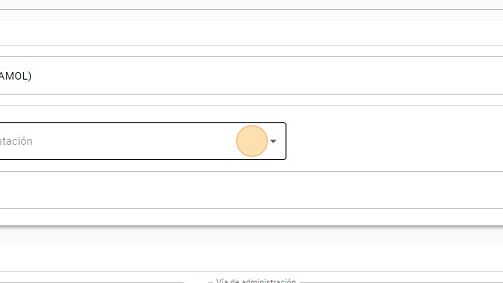
11. Seleccione la presentación o envase del medicamento
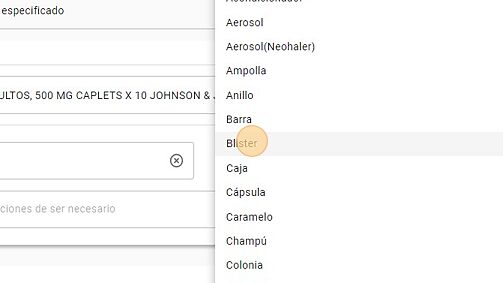
12. Ingrese observaciones para la farmacia, si corresponde
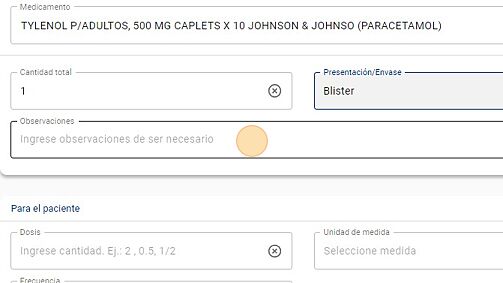
13. En la sección Para el paciente, por favor ingrese la dosis del medicamento que el paciente debe tomar
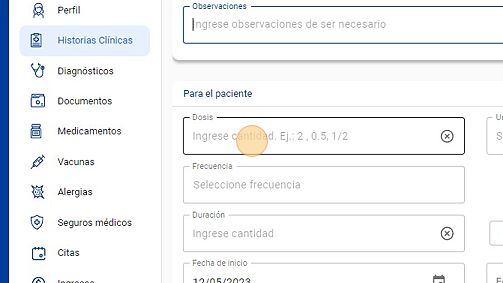
14. Haga click en "Unidad de medida"
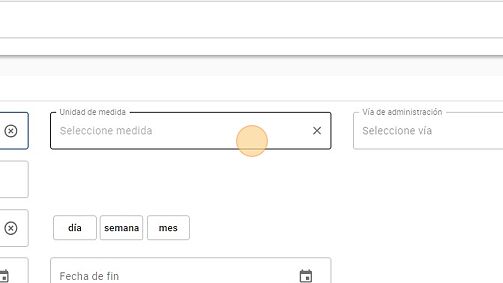
15. Seleccione la unidad de medida del medicamento. Si es que no existiera la unidad de medida de su necesidad, puede también crearlo haciendo click en "Agregar"
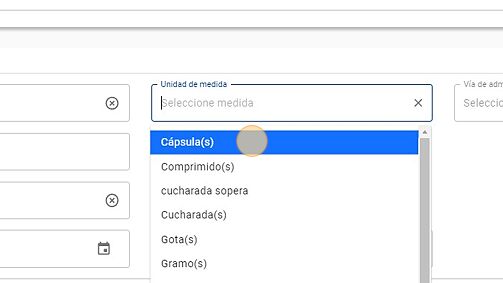
16. Haga click en Vía de administración
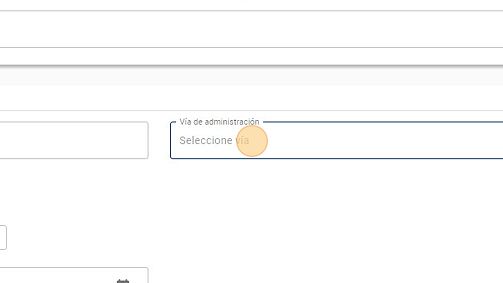
17. Seleccione la Vía de administración
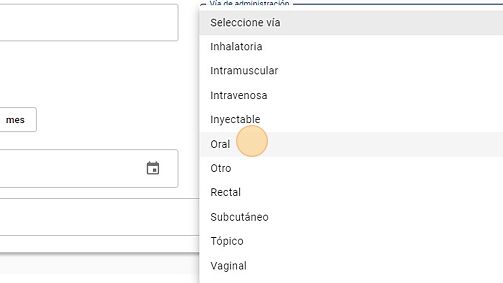
18. Haga click en Frecuencia
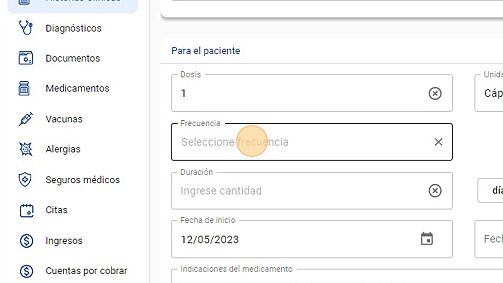
19. Seleccione la frecuencia de la toma del medicamento. Si es que no existiera la frecuencia de su necesidad, puede también crearlo haciendo click en "Agregar"
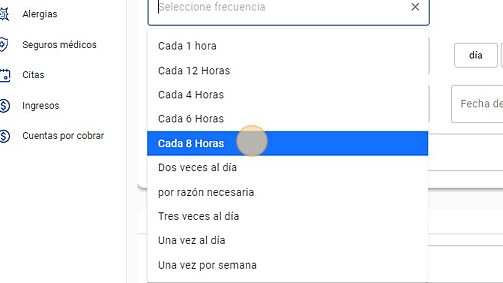
20. Haga click en "Duración" e ingrese la cantidad de tiempo de la toma del medicamento
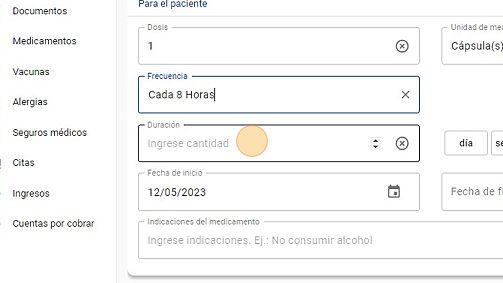
21. Seleccione la unidad de tiempo de la toma del medicamento (ejemplo: Cantidad: 3, luego seleccione "día"). De ésta forma está indicando que la toma del medicamento es de 3 días.
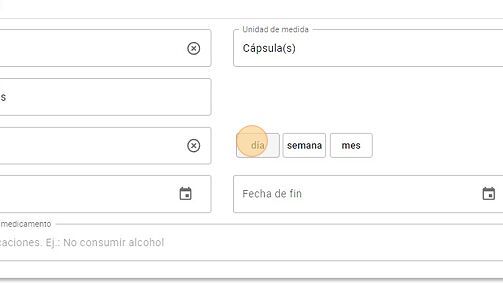
22. Ingrese Indicaciones del medicamento (dirigidas al paciente) y Observaciones generales para el paciente, si corresponde
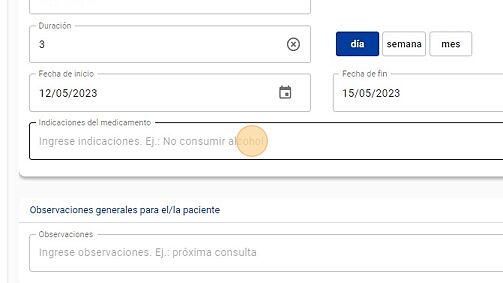
La nueva Receta Digital de HCMedic App le permite también añadir Tratamientos no farmacológicos, como cualquier intervención no química para el paciente.
23. Si desea añadir un tratamiento no farmacológico, haga click "Tratamiento no farmacológico"
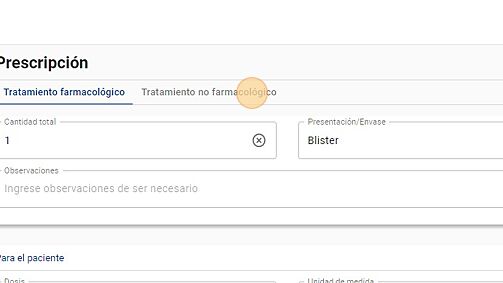
24. Haga click en Prescripción y defina el tratamiento no farmacológico
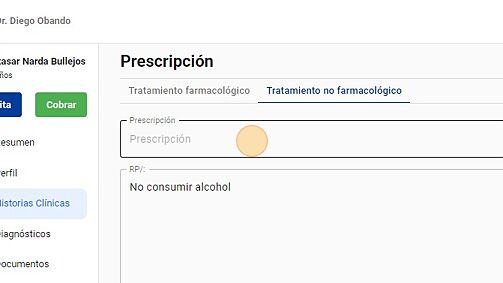
25. Ingrese la información del tratamiento no farmacológico en el espacio de texto
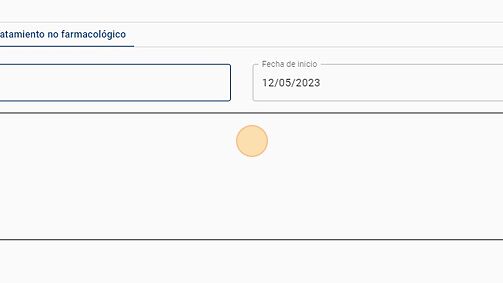
26. Haga click en "Guardar prescripción" para guardar su Receta Digital
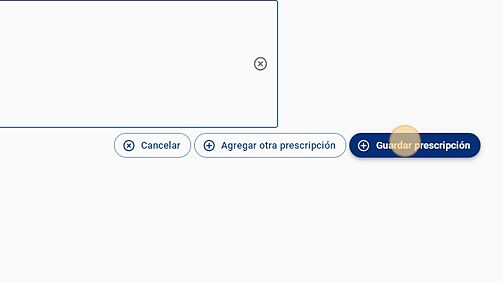
27. Para imprimir la Receta Digital, diríjase a la cabecera de la página y haga click en "Imprimir"
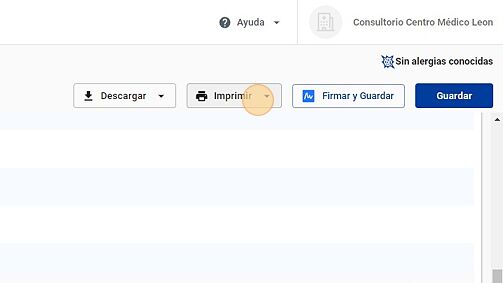
28. Seleccione la versión de impresión de su preferencia. Puede usted escoger qué partes de la Receta Digital imprimirá
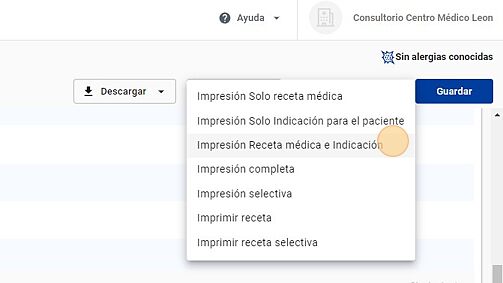
Después de usar su Medicamento, se convertirá en un Medicamento Frecuente, y al añadirlo, se cargará automáticamente la información previamente utilizada. Si desea hacer modificaciones, puede hacerlo. De ésta manera se guardará la nueva información en su Medicamento Frecuente. Si desea cambiar toda la información del Medicamento, puede hacer click en "Limpiar formulario"
Si tiene alguna duda o consulta, contáctese con nosotros por WhatsApp, email o por cualquiera de nuestras redes sociales.